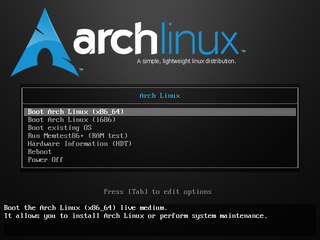Arch Linux Installation
| UNDER CONSTRUCTION: The document is currently being modified! |
The following tutorial is a collection of notes on how to install the Arch Linux distribution. This guide is mainly suited for use with servers and embedded machines. This tutorial originally started as a YouTube video I had made in early 2012 called How to Install Arch Linux. I then remade this video in late 2012, due to major changes in the installation process, renamed as Arch Linux: System Installation. This tutorial is the spiritual successor to those videos and has been created via the recording notes from said videos.
Following the Arch Linux philosophy, these tutorials are geared at being simple and efficient.
Booting the Installation Media
For use in the creation of this tutorial I used the following environment:
Place the copy of the Arch Linux image you burned to a disc in your machine and reboot. Enter BIOS if necessary to modify the boot device order in order to boot from the media.
You should be looking at the Arch Linux boot menu, pictured on the right. From this menu select the boot option that corresponds to your architecture type, x86_64 for 64-bit and i686 for 32-bit.
Your system will begin the boot up process, when finished you will be at the console. You may also notice you have been automatically logged into the root account.
Keyboard Keymap (Optional)
If you are using a non-US keymap, you will need to specify which keymap to load. Pull up a list of all the keymaps.
ls /usr/share/kbd/keymaps/
Organization is laid out in directories as Machine Type / Keyboard Type, if you take the name of the map.gz file without the path of extension you can then plug that into the command localectl.
Example for the United Kingdom:
localectl set-keymap uk
Install from SSH (Optional)
If you wish to install remotely from another computer you will simply need to execute two commands in order to get sshd up and running. First start the openssh service with systemd and then set the root password.
| # root@archiso ~ # systemctl start sshd root@archiso ~ # passwd Enter new UNIX password: Retype new UNIX password: passwd: password updated successfully |
You should now be able to login remotely as the root account with the password you have setup. If you need to figure out the IP address assigned to the machine use the ip addr command.
Hard Drive Setup
Before you can begin the installation you must partition and format the hard drives that will be used in the installation. Pull up a list of all of the disks in your system.
| # root@archiso ~ # fdisk -l Disk /dev/sda: 32 GiB, 34359738368 bytes, 67108864 sectors Units: sectors of 1 * 512 = 512 bytes Sector size (logical/physical): 512 bytes / 512 bytes I/O size (minimum/optimal): 512 bytes / 512 bytes Disk /dev/sdb: 64 GiB, 68719476736 bytes, 134217728 sectors Units: sectors of 1 * 512 = 512 bytes Sector size (logical/physical): 512 bytes / 512 bytes I/O size (minimum/optimal): 512 bytes / 512 bytes Disk /dev/mapper/arch_root-image: 1.4 GiB, 1519386624 bytes, 2967552 sectors Units: sectors of 1 * 512 = 512 bytes Sector size (logical/physical): 512 bytes / 512 bytes I/O size (minimum/optimal): 512 bytes / 512 bytes root@archiso ~ # |
You can safely ignore the one on the bottom that begins with /dev/mapper as this is mounted off of the live disc image you are using to install from.
Once you have located the drives you are using for Arch, mark down the device nodes the disks use. For simplicity I highlighted the device nodes I will be using with the pink dotted line.
| * Note If you are installing Arch in conjunction with Windows, these partitions will be HPFS/NTFS/exFAT. |
Multi-Disk
| Filesystem | Mountpoint | SSD | SATA | Description |
|---|---|---|---|---|
| Linux | /boot | 512M | contains kernel and modules | |
| Linux | / | * | root partition | |
| Linux swap | swap | 8G | optional, use if RAM < 16 GB | |
| Linux | /var | 16G | ||
| Linux | /home | * |
Multi-Disk (SSD+SATA) being the way of the future will be the main basis for this article, notes included after this section will detail the changes you need to make when using only a single disk.
As far as partition information goes, this tends to be one of those areas where everyone has their own opinion on how things should be laid out. I for one am a firm believer in using what you are comfortable with, so if you have a setup you typically like to use then by all means. That being said, let's begin setting up a couple baseline partitions.
We will create the root and boot partitions on the SSD. And then create the swap, var and home partitions on the SATA disk. The table to the right indicates how we will be laying out the partition table of all the disks.
Now that we have located the disks we will be installing Arch to, issue the fdisk command on the SSD and setup it's partitions according to the table.
| # root@archiso ~ # fdisk /dev/sda Welcome to fdisk (util-linux 2.24.1). Changes will remain in memory only, until you decide to write them. Be careful before using the write command. Device does not contain a recognized partition table. Created a new DOS disklabel with disk identifier 0x396edc53. Command (m for help): n Partition type: p primary (0 primary, 0 extended, 4 free) e extended Select (default p): Partition number (1-4, default 1): First sector (2048-67108863, default 2048): Last sector, +sectors or +size{K,M,G,T,P} (2048-67108863, default 67108863): +512M Created a new partition 1 of type 'Linux' and of size 512 MiB. Command (m for help): n Partition type: p primary (0 primary, 0 extended, 4 free) e extended Select (default p): First sector (1050624-67108863, default 1050624): Last sector, +sectors or +size{K,M,G,T,P} (1050624-67108863, default 67108863): Created a new partition 2 of type 'Linux' and of size 31.5 GiB. Command (m for help): w The partition table has been altered. Calling ioctl() to re-read partition table. Syncing disks. |
Next we need to setup the SATA disk again using the table as a reference for the partition layout.
| # root@archiso ~ # fdisk /dev/sdb Welcome to fdisk (util-linux 2.24.1). Changes will remain in memory only, until you decide to write them. Be careful before using the write command. Device does not contain a recognized partition table. Created a new DOS disklabel with disk identifier 0x6706cc59. Command (m for help): n Partition type: p primary (0 primary, 0 extended, 4 free) e extended Select (default p): Partition number (1-4, default 1): First sector (2048-134217727, default 2048): Last sector, +sectors or +size{K,M,G,T,P} (2048-134217727, default 134217727): +6G Created a new partition 1 of type 'Linux' and of size 8 GiB. Command (m for help): t Selected partition 1 Hex code (type L to list all codes): 82 Changed type of partition 'Linux' to 'Linux swap / Solaris'. Command (m for help): n Partition type: p primary (0 primary, 0 extended, 4 free) e extended Select (default p): Partition number (2-4, default 2): First sector (16779264-134217727, default 2048): Last sector, +sectors or +size{K,M,G,T,P} (16779264-134217727, default 134217727): +16G Created a new partition 2 of type 'Linux' and of size 16 GiB. Command (m for help): n Partition type: p primary (0 primary, 0 extended, 4 free) e extended Select (default p): Partition number (3-4, default 3): First sector (50333696-134217727, default 2048): Last sector, +sectors or +size{K,M,G,T,P} (50333696-134217727, default 134217727): Created a new partition 1 of type 'Linux' and of size 40 GiB. Command (m for help): w The partition table has been altered. Calling ioctl() to re-read partition table. Syncing disks. |
Single Disk
| Filesystem | Mountpoint | Size | Description |
|---|---|---|---|
| Linux | /boot | 512M | contains kernel and modules |
| Linux swap | swap | 8G | optional, use if RAM < 16 GB |
| Linux | / | * | root partition |
If you are installing Arch onto a single disk or inside of VirtualBox feel free to use only the root, boot, and swap partitions. Given that we have already located the disk we will be installing Arch to, issue the fdisk command on the drive and setup its partitions according to the table.
| # root@archiso ~ # fdisk /dev/sda Welcome to fdisk (util-linux 2.24.1). Changes will remain in memory only, until you decide to write them. Be careful before using the write command. Device does not contain a recognized partition table. Created a new DOS disklabel with disk identifier 0x123abc45. Command (m for help): n Partition type: p primary (0 primary, 0 extended, 4 free) e extended Select (default p): Partition number (1-4, default 1): First sector (2048-67108863, default 2048): Last sector, +sectors or +size{K,M,G,T,P} (2048-67108863, default 67108863): +512M Created a new partition 1 of type 'Linux' and of size 512 MiB. Command (m for help): n Partition type: p primary (1 primary, 0 extended, 3 free) e extended Select (default p): Partition number (1-4, default 1): First sector (1050624-134217727, default 1050624): Last sector, +sectors or +size{K,M,G,T,P} (1050624-134217727, default 134217727): +8G Created a new partition 1 of type 'Linux' and of size 8 GiB. Command (m for help): t Selected partition 1 Hex code (type L to list all codes): 82 Changed type of partition 'Linux' to 'Linux swap / Solaris'. Command (m for help): n Partition type: p primary (2 primary, 0 extended, 2 free) e extended Select (default p): First sector (17860608-67108863, default 17860608): Last sector, +sectors or +size{K,M,G,T,P} (17860608-67108863, default 67108863): Created a new partition 2 of type 'Linux' and of size 23.5 GiB. Command (m for help): w The partition table has been altered. Calling ioctl() to re-read partition table. Syncing disks. |
Formatting/Mounting
Now that the partition table(s) are setup, let us move on to formatting all of the partitions and get them mounted temporarily for installation of Arch. First create/enable the swap partition if you designated one.
| # root@archiso ~ # mkswap /dev/sda2 root@archiso ~ # swapon /dev/sda2 |
Next format all of the partitions that will be used for Arch with the mkfs.ext4 commmand. Then finally mount all of these partition to a temporary directory on the live filesystem.
| * Note If you are using the multi-disk setup some of these device nodes will be different. |
| # root@archiso ~ # mkfs.ext4 /dev/sda1 root@archiso ~ # mkfs.ext4 /dev/sda3 root@archiso ~ # mount /dev/sda3 /mnt root@archiso ~ # mkdir /mnt/{boot,home,var} root@archiso ~ # mount /dev/sda1 /mnt/boot |
In addition if you are using the multi-disk setup, also format and mount the home and var partitions.
| # root@archiso ~ # mkfs.ext4 /dev/sdb2 root@archiso ~ # mkfs.ext4 /dev/sdb3 root@archiso ~ # mount /dev/sdb2 /mnt/var root@archiso ~ # mount /dev/sdb3 /mnt/home |
Installation
Now that we have the disk(s) setup and mounted in the correct temporary directory we can begin installing Arch Linux and then configure it for its first boot.
Before you install Arch there is one last decision to be made and that is to choose the boot loader you want to use. If this is the only operating system on the computer feel free to choose the Syslinux option as it tends to be simple. If you are attempting to dual boot with another operating system you might want to look into using GRUB instead. In order to keep this article simple I will only be detailing the use of Syslinux, refer to Arch Linux Wiki for details on using GRUB instead.
Begin by installing the base package set and syslinux onto your new system.
| # root@archiso ~ # pacstrap -i /mnt base syslinux |
This will install the base system for Arch, other packages will be installed later on after initial boot.
In order to get a working bootable Arch system you will next have to generate an fstab file. I will be using UUIDs given that they have certain advantages. Switch the -U for -L to use labels instead. Be sure to open the file in an editor afterwards to confirm it was generated correctly. If you are using an SSD as one of the disks then add in ,discard to the options of each of the SSD mount points.
| # root@archiso ~ # genfstab -U -p /mnt >> /mnt/etc/fstab root@archiso ~ # nano /mnt/etc/fstab |
To proceed, change root into the new system and create the mkinitcpio or the initial RAM disk filesystem.
| # root@archiso ~ # arch-chroot /mnt /bin/bash [root@arch:~]# mkinitcpio -p linux |
With that finished install the Syslinux bootloader.
| # [root@arch:~]# syslinux-install_update -iam |
Set the root password and then exit out of the chroot environment.
| # [root@arch:~]# passwd [root@arch:~]# exit |
Finally you can umount all of the mounted partitions and reboot into your new Arch Linux installation.
| # root@archiso ~ # umount /mnt/{boot,home,var} /mnt root@archiso ~ # systemctl reboot |